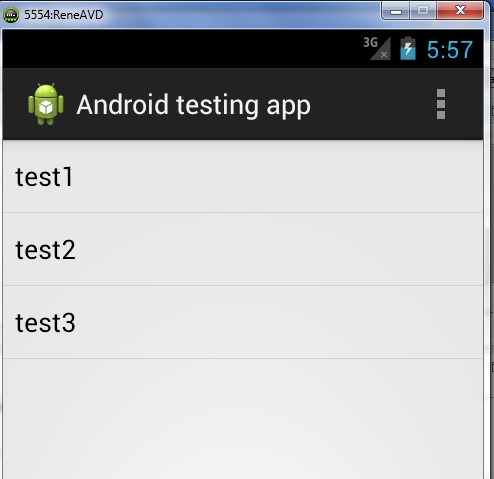
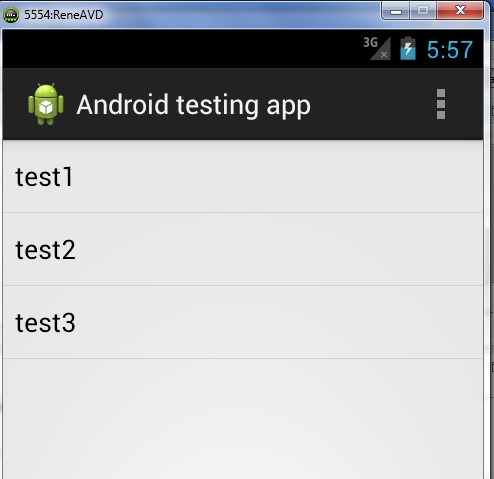
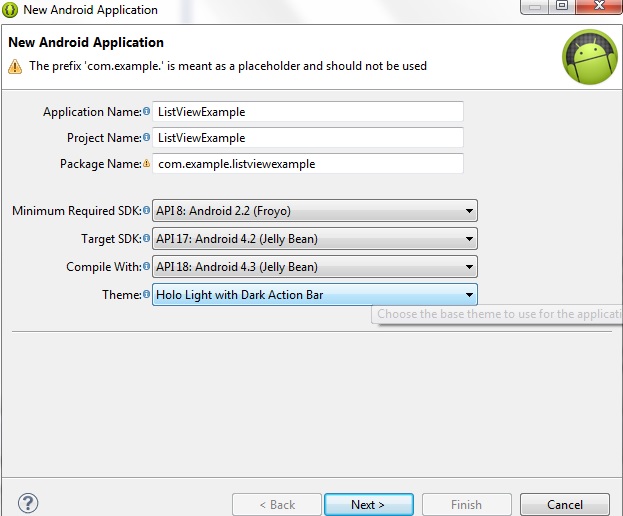
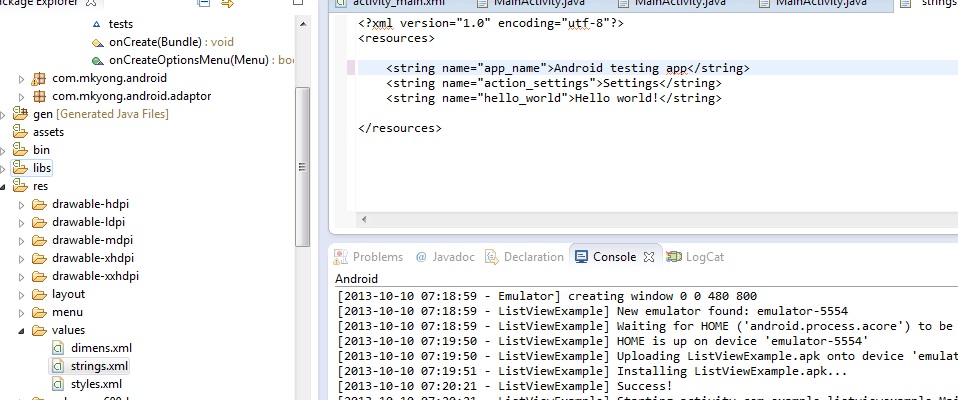
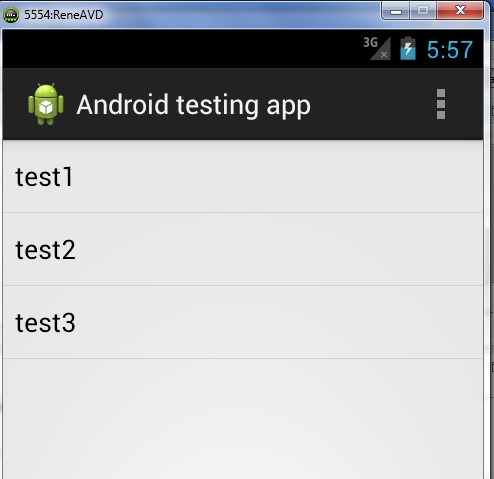
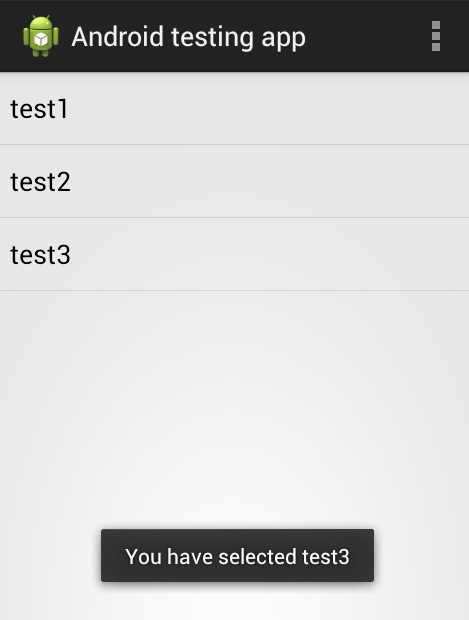
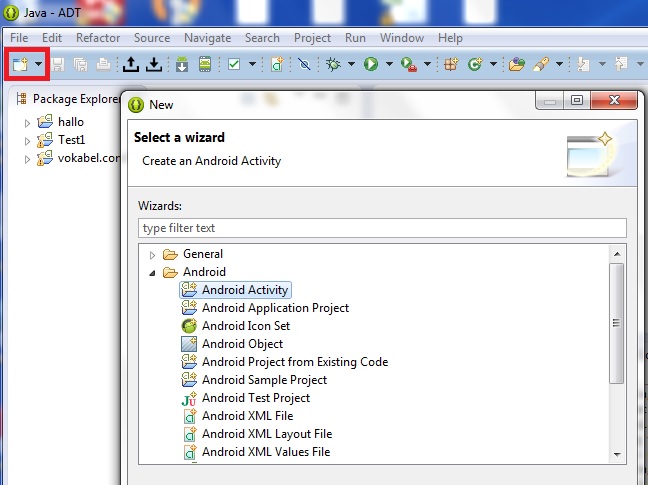
Proceed through the screens and name the activity TestActivity
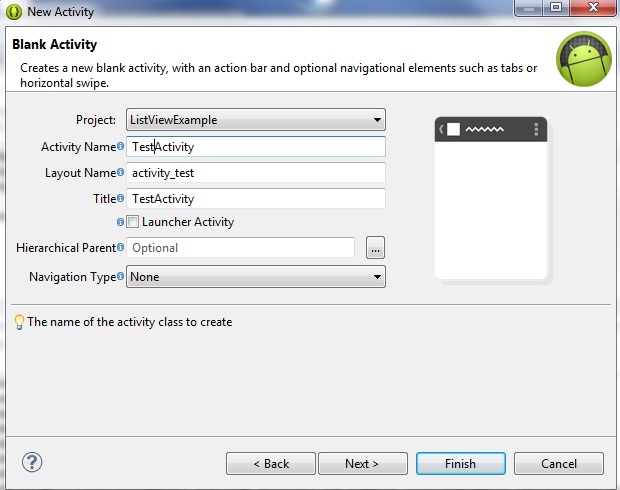
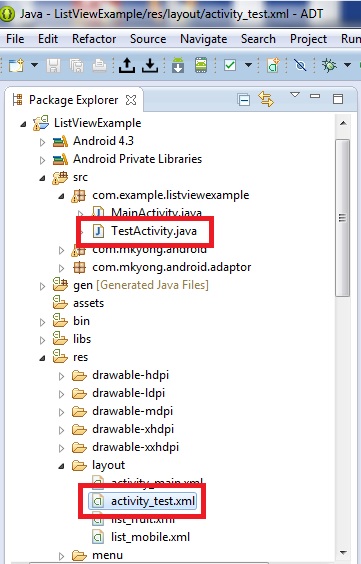
Notice that we are also passing the test number to the TestActivity instance so that it knows which string_arrays to look into for test questions and answers.
Make sure that you have declared any new variables:
Also ensure that you have changed the line to load the correct content view:
For simplicity sake, here is the complete TestActivity.java file
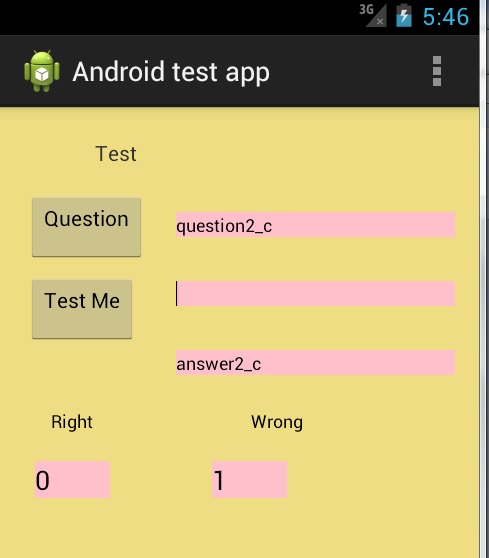 By: Rene Kondratzky
By: Rene Kondratzky